Добавление графика в отчетную форму
Для отображения графика на отчетной форме используется элемент управления 'Диаграмма'. Рассмотрим порядок действий для отображения графика данных фактической температуры теплоносителя (T1) и рассчетной (T1_calc) согласно температурному графику.
ШАГ 1. Откройте список отчетных форм (пункт меню Справочники->Отчетные формы) и выберите отчетную форму для точки учета системы теплоснабжения. Откройте редактор отчетов.
ШАГ 2. В секции ReportHeader выделите область для графика:

ШАГ 3. Поместите на выделенную область элемент управления 'Диаграмма' . Закройте появившееся окно конструктора графиков.
ШАГ 4. Настройте размер будущего графика:
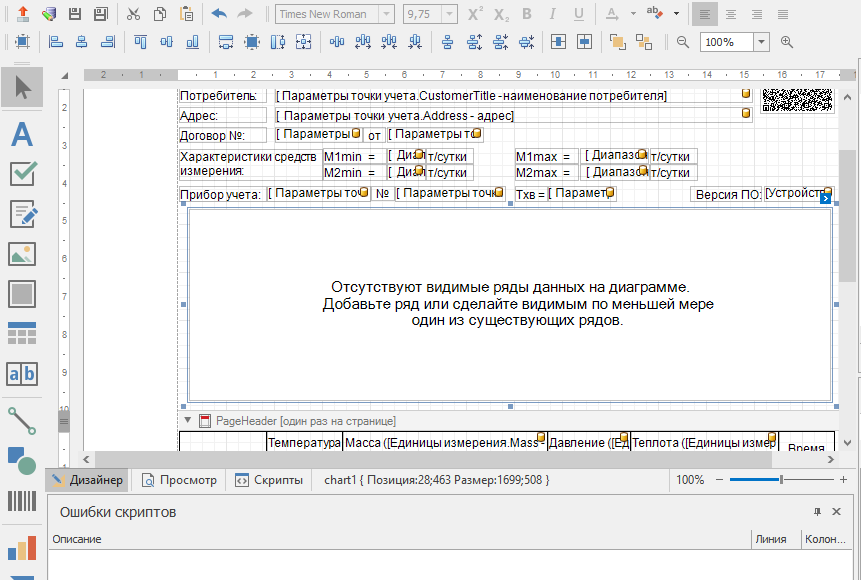
ШАГ 5. Щелчком на шевроне в верхнем правом углу области графика, откройте выбор действий и запустите конструктор диаграмм:
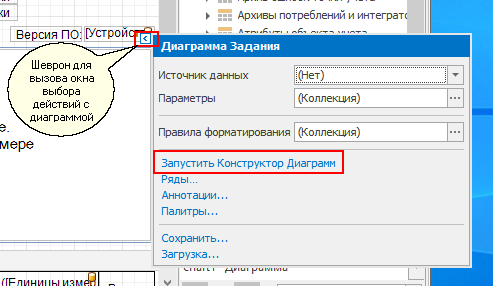
ШАГ 6. Щелчком мыши на кнопке + в строке 'Ряды данных (0)' откройте выпадающий список диаграмм и выберите тип 'Линейный':
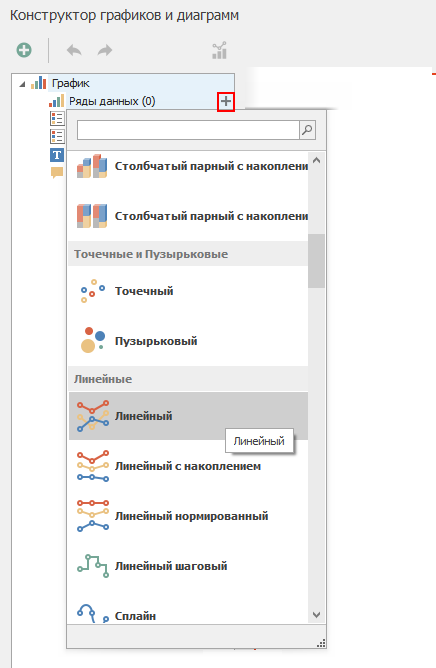
ШАГ 7. В открывшемся окне выберите строку 'Ряд1' и перейдите на вкладку 'Свойства':
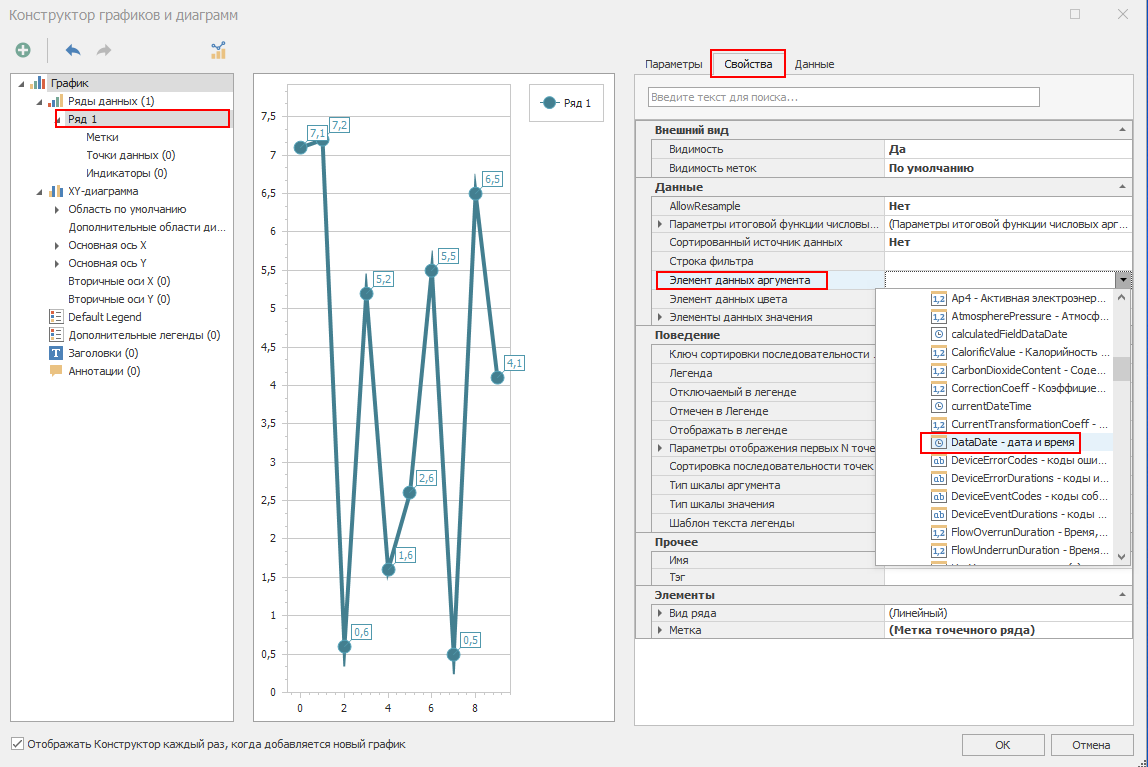
На вкладке свойств выберите строку 'Элемент данных аргумента', распахните выпадающий список полей и в узле 'Архив потреблений и интеграторов' двойным щелчком мыши выберите поле DataDate.
ШАГ 8. На вкладке свойств выберите строку 'Элементы данных значения -> Значение', распахните выпадающий список полей и в узле 'Архив потреблений и интеграторов'' двойным щелчком мыши выберите поле T1.
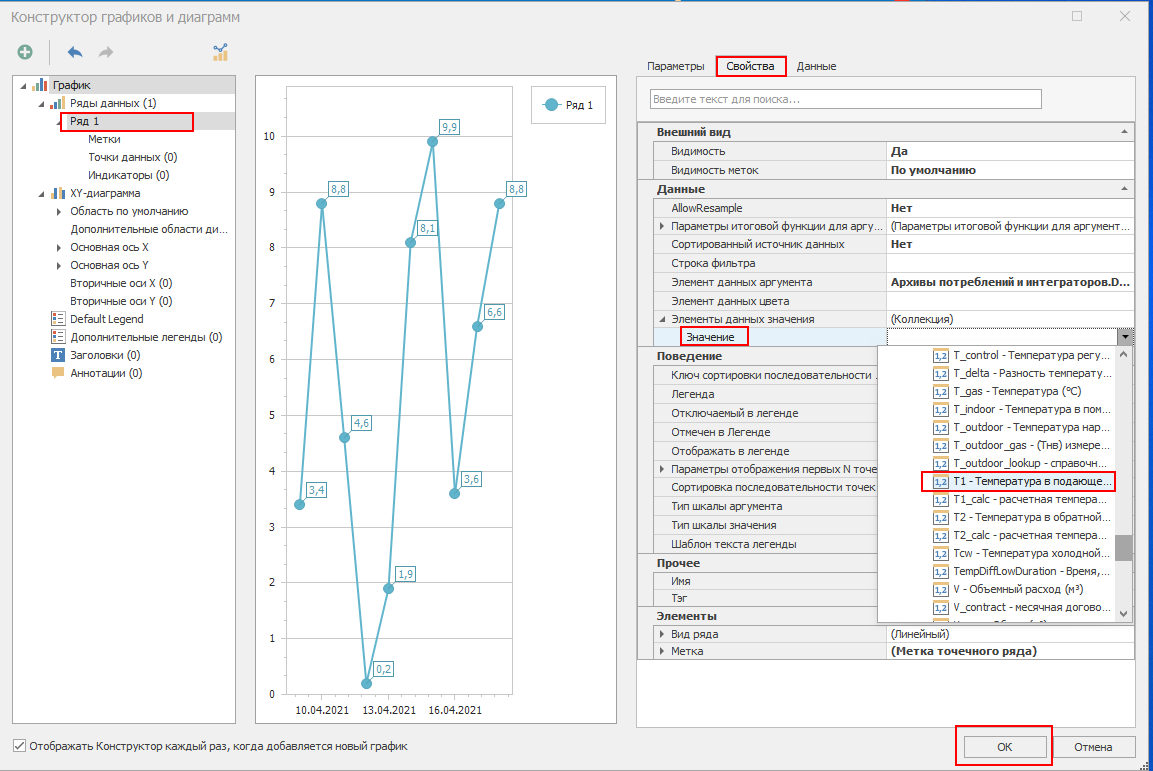
ШАГ 9. Сохраните выбор полей, нажав кнопку 'ОК'. Отчетная форма примет вид:
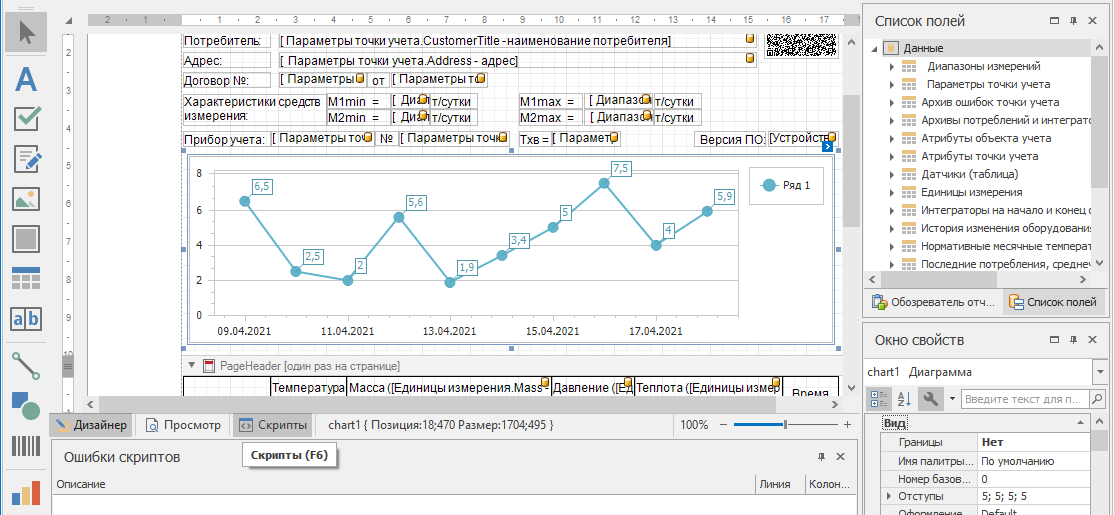
ШАГ 10. Если при текущих настройках сформировать отчет, то график будет иметь вид:
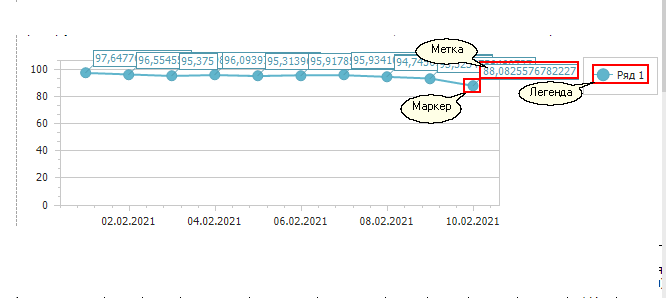
ШАГ 11. Для замены текста легенды и задания формата отображения числовых меток запустите конструктор графиков. Выберите строку 'Ряд1', перейдите на вкладку 'Свойства' и в строке 'Имя' задайте текст, который будет отображаться в легенде и в ряде данных:
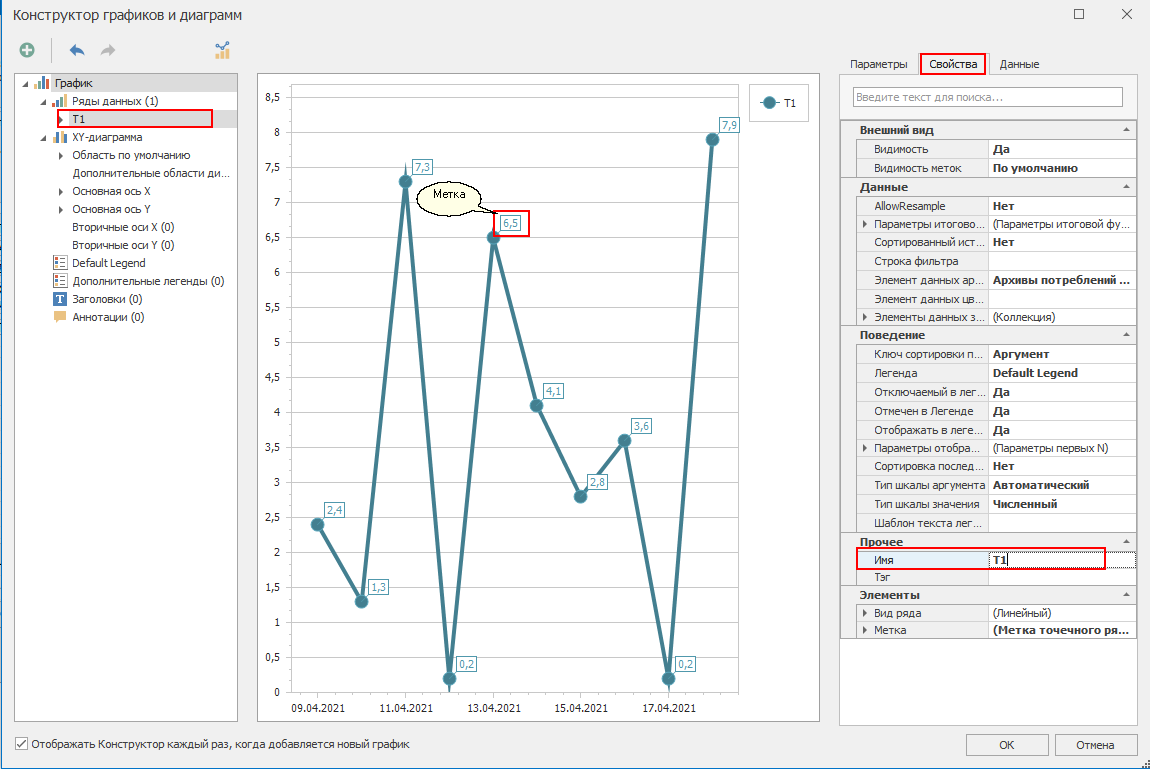
Выделите метку и в открывшемся окне перейдите на вкладку свойств метки. В строке 'Шаблон текста' введите {V:F1} или воспользуйтесь редактором шаблона:
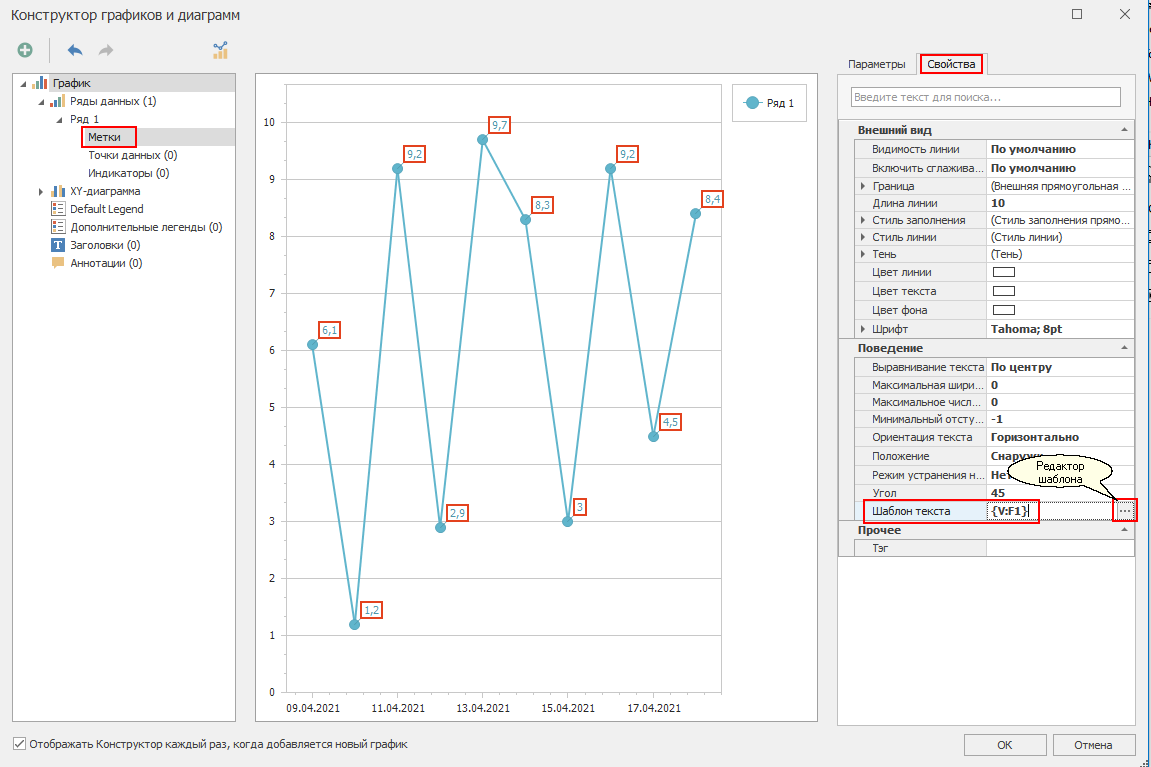
Сохраните изменения, нажав кнопку 'ОК'. Если при текущих параметрах сформировать отчет, то график будет иметь вид:

ШАГ 12. Для изменения отображаемого диапазона значений надо запустить конструктор графиков и на вкладке свойств графика отменить показ нулевого уровня:

Сохраните изменения, нажав кнопку 'ОК'. Если при текущих параметрах сформировать отчет, то график будет иметь вид:
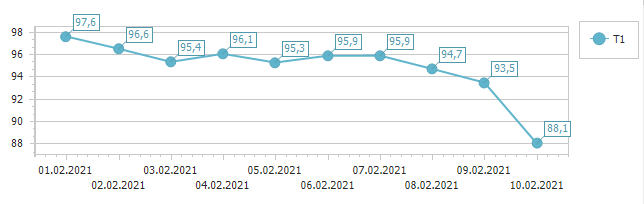
ШАГ 13. Для отображения на графике данных с расчетной температурой повторите ШАГ 6, ШАГ 7 и ШАГ 8. На шаге 8 выберите поле T1_calc. По аналогии c графиком для T1 настройте параметры для T1_calc. Если сформировать отчет, график будет иметь вид:
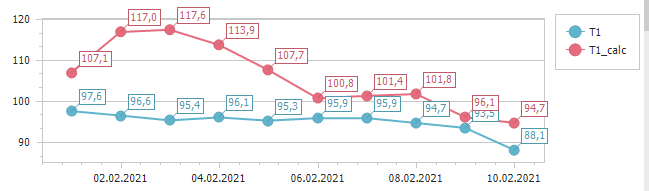
ШАГ 14. Чтобы скрыть отображение меток, откройте конструктор графиков и сбросьте для них свойство 'Видимость':
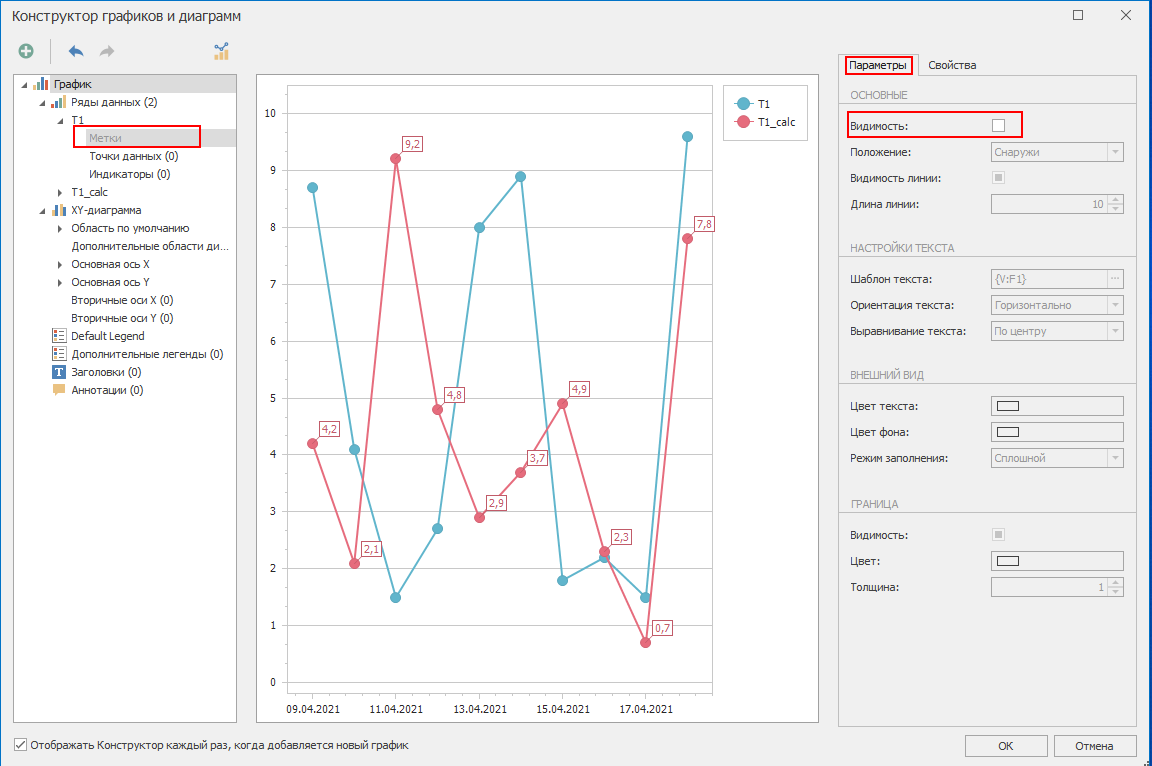
Сохраните изменения, нажав кнопку 'ОК'. Если сформировать отчет, график будет иметь вид:

ШАГ 15. Чтобы скрыть отображение маркеров, откройте конструктор графиков и сбросьте свойство 'Видимость маркеров':
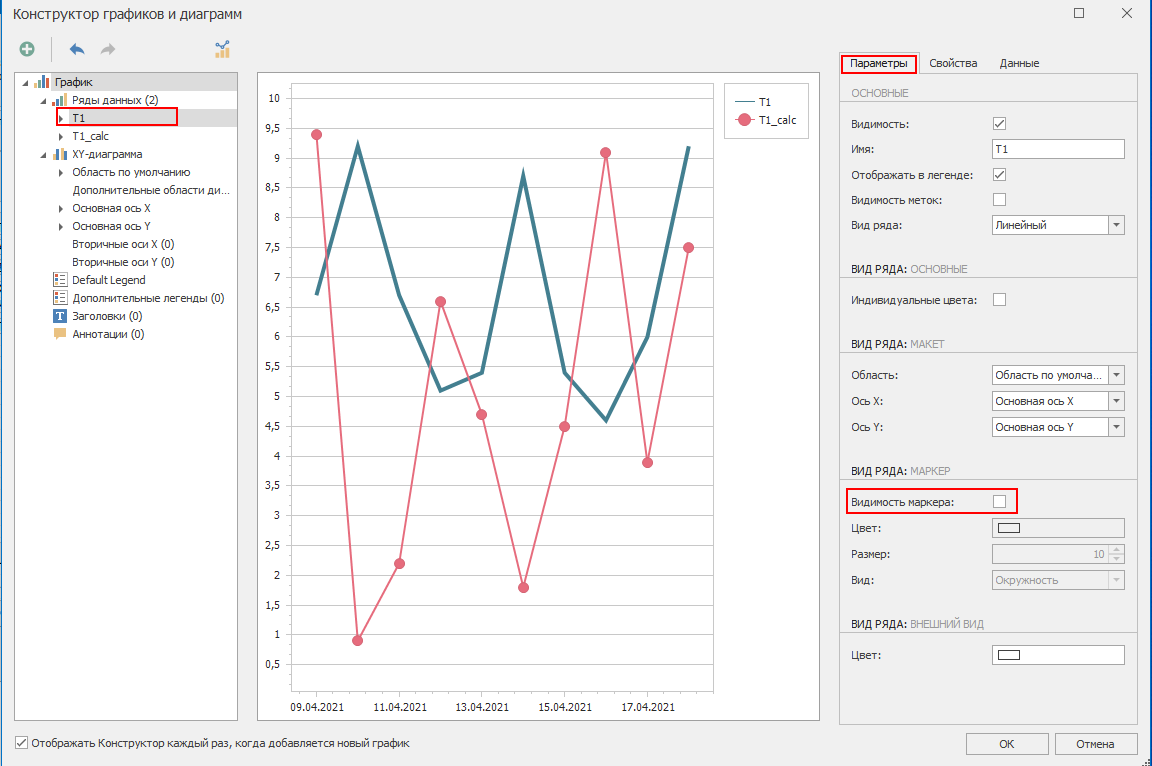
Сохраните изменения, нажав кнопку 'ОК'. Если сформировать отчет, график будет иметь вид:
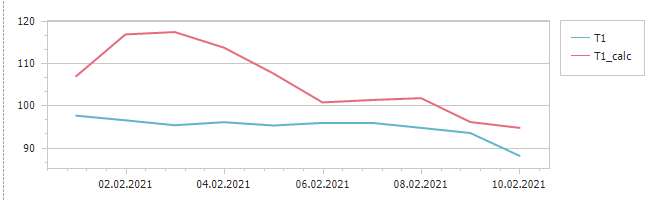
ШАГ 16. Скрытие/удаление рядов данных. Открыть конструктор графиков, выбрать ряд и требуемое действие:
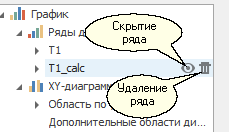
ШАГ 17. Ввод заголовка графика. Открыть конструктор графиков и на вкладке свойств настроить требуемые параметры заголовка:
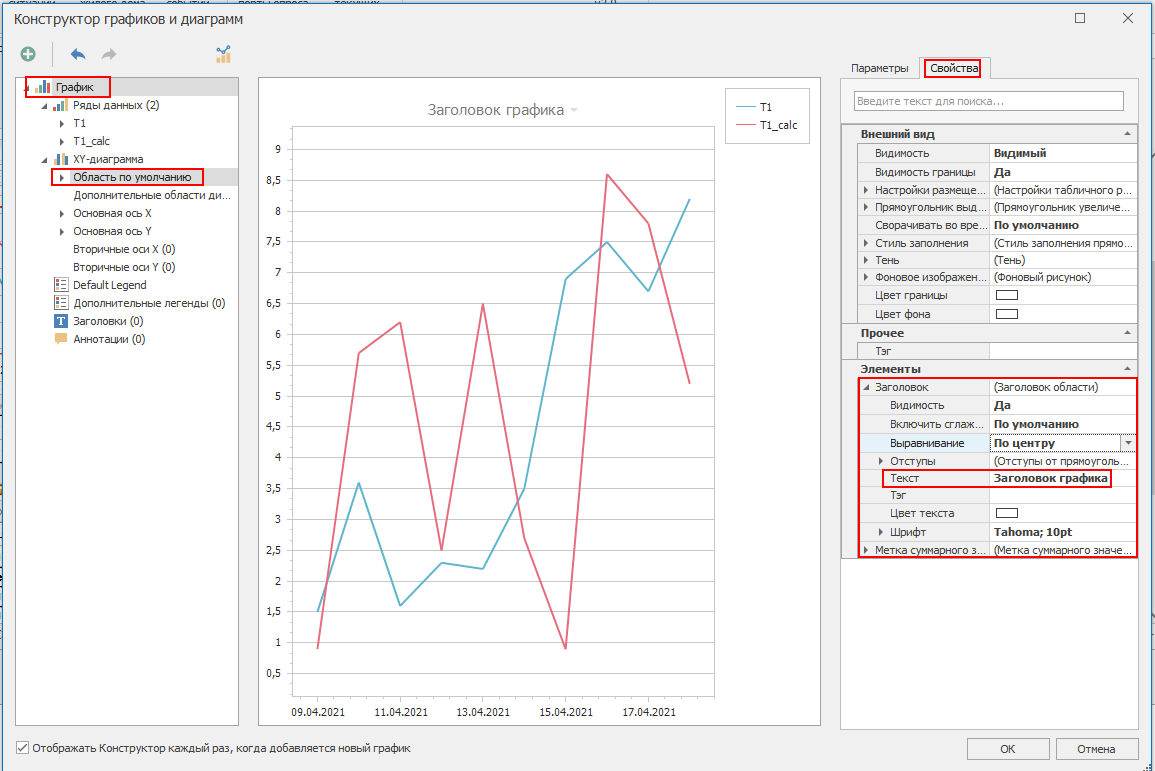
Примечание
Полное описание редактора графиков и диаграмм на английском языке можно просмотреть на сайте разработчика.