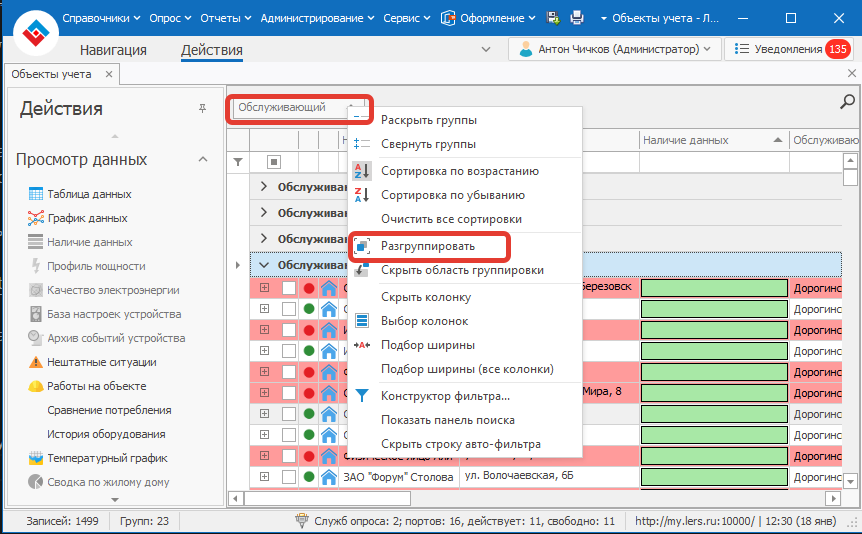Списки
Список - это форма представления данных.
Пример список точек учета с открытым центром уведомлений:
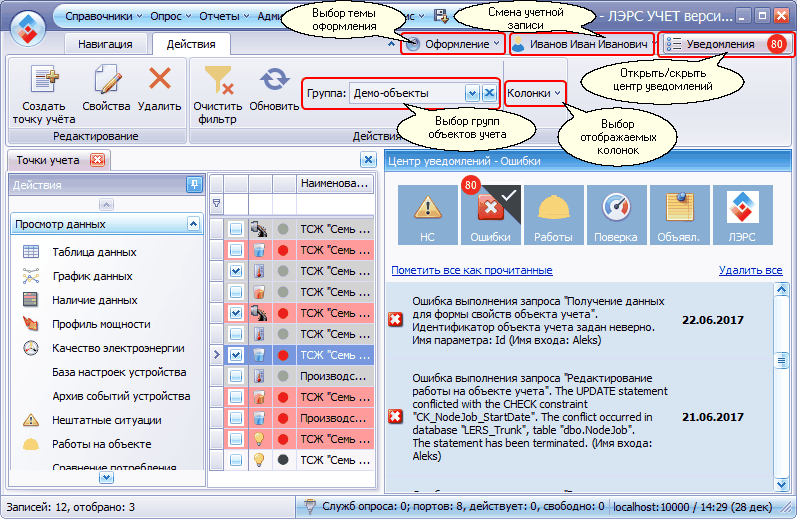
В рабочей области отображается список записей. Текущая запись отличается от других фоном (синего цвета). Для выделения нужной записи достаточно одинарного щелчка левой кнопки мыши.
Для текущей записи можно открыть форму ее свойств с помощью "горячей" клавиши F4.
Действие при двойном щелчке левой кнопки мыши или нажатии клавиши Enter на текущей записи зависит от настройки соответствующего параметра программы. Открывается либо окно свойств, либо таблица данных.
Колонки - набор колонок, показываемых в списке. Количество колонок списка можно изменять путем их выбора из выпадающего списка 'Отображаемые поля'. Также можно менять порядок следования колонок. Для этого нужно щелкнуть левой кнопкой мыши на наименовании колонки и, не отпуская кнопки, 'перетащить' колонку в нужную позицию. Если колонки объединены общим названием, то перемещать их можно только в пределах этого названия. Аналогично можно перемещать целую группу колонок.
Группа - объекты учета, объединенные по какому-либо признаку, например, по принадлежности одному потребителю, по профилю работы и т.п. Наличие групп объектов облегчает отбор и сортировку списка. При выборе в списке какой-либо группы объектов, происходит отбор записей, относящихся к ней. Например, при выборе в списке группы объектов "Управление образования", формируется список только тех объектов учета, которые относятся к управлению образования. Для каждого пользователя (учетной записи) администратором назначается свой список групп объектов. Выбор групп объектов производится из выпадающего списка на панели инструментов.
Период отображения наличия данных — количество дней, за которые будет отображаться признак наличия данных.
Работа с записями списка
Создание новой записи
Вывод формы для задания параметров новой записи производится с помощью кнопки ![]() на панели инструментов, «горячей» клавиши Ins, или соответствующим пунктом контекстного меню. Вид формы для задания параметров зависит от вида просматриваемого списка.
на панели инструментов, «горячей» клавиши Ins, или соответствующим пунктом контекстного меню. Вид формы для задания параметров зависит от вида просматриваемого списка.
Редактирование записи
Вывод формы для редактирования параметров выбранной записи производится с помощью кнопки ![]() на панели инструментов, клавиши Enter на клавиатуре компьютера или «горячей» клавиши F4. Также возможен вызов формы двойным щелчком левой кнопки мыши по выбранной записи. Вид формы с параметрами зависит от вида просматриваемого списка. Если операция операция редактирования запрещена, то в появившейся форме поля ввода будут заблокированы.
на панели инструментов, клавиши Enter на клавиатуре компьютера или «горячей» клавиши F4. Также возможен вызов формы двойным щелчком левой кнопки мыши по выбранной записи. Вид формы с параметрами зависит от вида просматриваемого списка. Если операция операция редактирования запрещена, то в появившейся форме поля ввода будут заблокированы.
Удаление записи
Удаление выбранной записи производится с помощью кнопки ![]() на панели инструментов или «горячей» клавиши Del. Перед удалением пользователь получает соответствующее уведомление (предупреждение) и должен принять решение о подтверждении или отмене удаления:
на панели инструментов или «горячей» клавиши Del. Перед удалением пользователь получает соответствующее уведомление (предупреждение) и должен принять решение о подтверждении или отмене удаления:

Для работы со списком и записями списка также можно использовать контекстное меню.
Работа со списком
Обновление списка записей
Система имеет многопользовательский режим работы: то есть с одним и тем же объектом одновременно могут работать несколько пользователей. В такой ситуации актуальность данных, отображаемых на экране каждого пользователя, может быть потеряна. Обновить список записей в данном случае можно, закрыв и снова открыв список, либо с помощью кнопки ![]() на панели инструментов, либо с помощью «горячей» клавиши F5.
на панели инструментов, либо с помощью «горячей» клавиши F5.
Печать
Перед печатью списка нужно отобрать нужные записи, выбрать поля и настроить их ширину. Затем нажать кнопку ![]() на панели быстрого доступа или горячие клавиши Ctrl+P. Будет загружена форма предварительного просмотра.
на панели быстрого доступа или горячие клавиши Ctrl+P. Будет загружена форма предварительного просмотра.
Сохранение в файл
Список можно сохранить в файле. Для этого используется кнопка ![]() на панели быстрого доступа или горячие клавиши Ctrl+S. Открывается стандартное диалоговое окно, в котором надо задать имя и выбрать тип файла.
на панели быстрого доступа или горячие клавиши Ctrl+S. Открывается стандартное диалоговое окно, в котором надо задать имя и выбрать тип файла.
Сохранение данных возможно в файлы следующих типов:
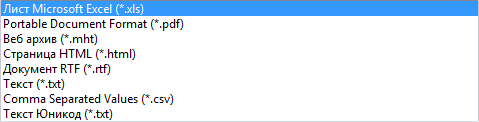
Отметка записи в списке
Для выбора нескольких записей, например для печати отчета сразу по нескольким объектам, нужно в выпадающем списке отображаемых полей отметить пункт 'Выбор записей' и в появившейся слева в списке колонке отметить необходимые записи. Пометку записи можно сделать либо нажатием клавиши пробела, либо щелчком левой кнопки мыши в колонке для отметки записей. Отмеченные записи можно использовать при фильтрации списка. Отметку или снятие отметки всех записей можно сделать с помощью пунктов контекстного меню 'Выбрать все записи' или 'Снять выделение записей'.
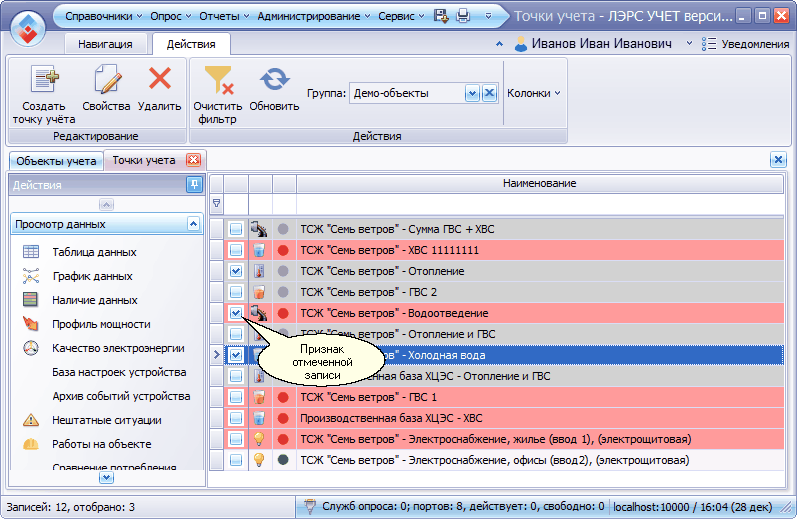
Сортировка
Список можно отсортировать по одному из его полей. Сортировка возможна как по возрастанию значений поля, так и по убыванию. Для этого нужно щелкнуть левой кнопкой мыши на названии требуемого поля. Например при сортировке по полю 'Последние данные' по убыванию:
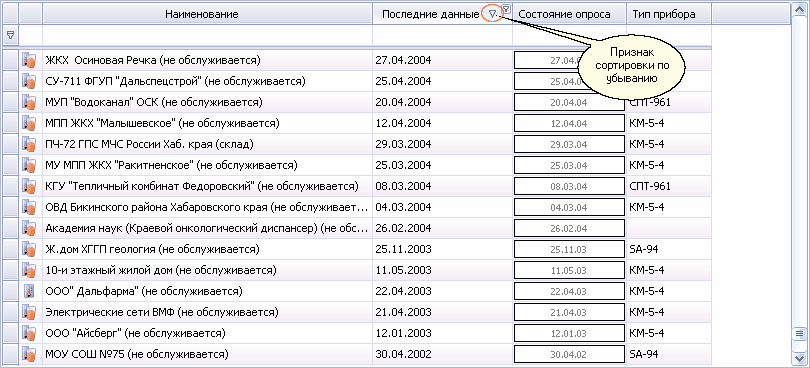
Повторный щелчок левой кнопки мыши на названии этого же поля меняет направление сортировки на обратное:
Фильтрация
Для ускорения поиска нужной записи, помимо сортировки, можно использовать фильтрацию записей. Для этого нужно в строке поиска в соответствующем поле ввести фрагмент текста, по которому будет выполняться фильтрация. Если ввести символы в несколько полей строки поиска, то будут отображены записи, одновременно соответствующие всем указанным условиям.
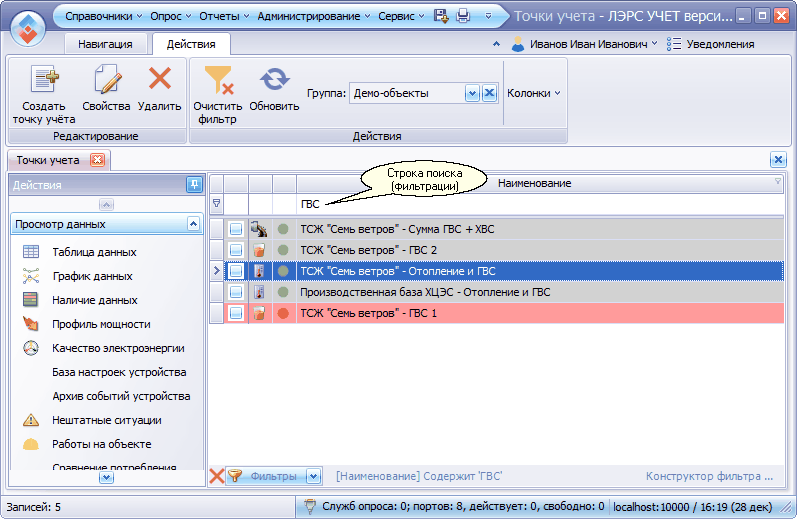
При щелчке на кнопке выбора значения для фильтра появится список всех значений соответствующего поля. В нем надо отметить одно или несколько значений, по которым надо отобрать записи, и нажать кнопку ОК. Для полей с предопределенным списком возможных значений выбор делается путем простановки галочки, а для остальных полей выбирается либо одно значение, либо задается условие. На рисунке показана фильтрация записей по типу прибора КМ-5-1:
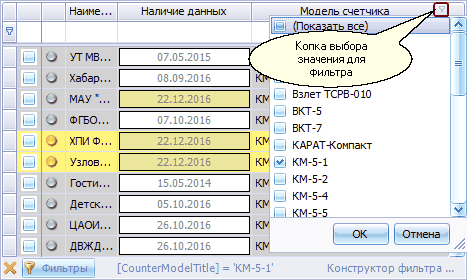
Сохранённые фильтры
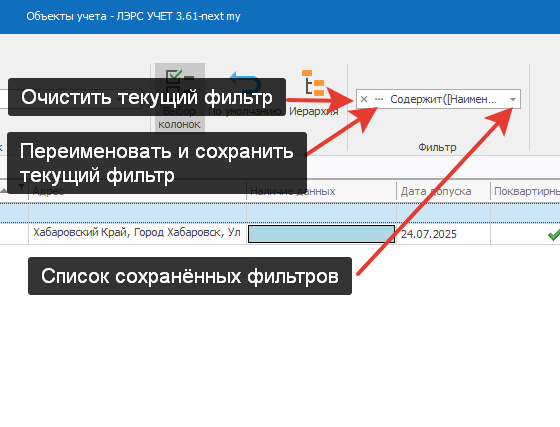
При нажатии стрелочки в выпадающем списке открывается окно со списком ранее сохраненных и текущих фильтров:
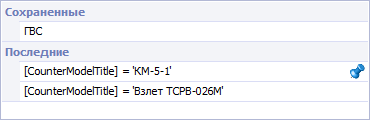
В этом списке вы можете быстро перейти к последнему использованному фильтру, или сохранить его.
Ранее созданные и сохраненные фильтры находятся в группе Сохраненные, а текущие - в группе Последние.
Примечание
Все фильтры из группы Сохраненные автоматически сохраняются в локальных настройках пользователя и доступны при последующем открытии списка.
Для каждого списка создается свой набор сохраненных фильтров.
Если в настроечных параметрах отмечен признак Сохранять условие фильтрации, то из группы Последние сохраняется текущий фильтр.
В списке сохраненных и текущих фильтров можно:
- удалить фильтр,
- переименовать фильтр в группе Сохраненные,
- переместить фильтр из группы Последние в группу Сохраненные и обратно,
- применить к списку выбранный фильтр.
Для удаления фильтра надо переместить указатель мыши на требуемый фильтр и нажать клавишу Delete, либо правой кнопкой мыши вызвать контекстное меню и выбрать пункт Удалить.
Для переименования фильтра надо переместить указатель мыши на требуемый фильтр в группе Сохраненные и нажать клавишу F2, либо правой кнопкой мыши вызвать контекстное меню и выбрать пункт Переименовать.
Для перемещения фильтра из группы Последние в группу Сохраненные надо установить указатель мыши на требуемый фильтр в группе Последние и нажать кнопку 

Для перемещения фильтра из группы Сохраненные в группу Последние надо установить указатель мыши на требуемый фильтр в группе Сохраненные и нажать кнопку  :
:

Конструктор фильтра
Для вызова конструктора фильтра на щелкнуть правой кнопкой мыши на наименовании колонки и выбрать соответствующий пункт в контекстном меню или щелкнуть левой кнопкой мыши на значке 'Конструктор фильтра' в правом нижнем углу списка.
При вызове конструктора фильтра открывается форма, на которой пользователь создает выражение для фильтрации списка:

При нажатии кнопок ОК или Применить фильтр созданный в редакторе отчетов записывается в группу Последние.
Группировка
Отображаемые в списке записи можно сгруппировать по любой колонке. Например, если отображается список объектов учёта, вы можете сгруппировать его по обслуживающему инженеру.
Для этого откройте нужный список, вызовите контекстное меню у нужной колонки, и выберите пункт Группировать по этой колонке.
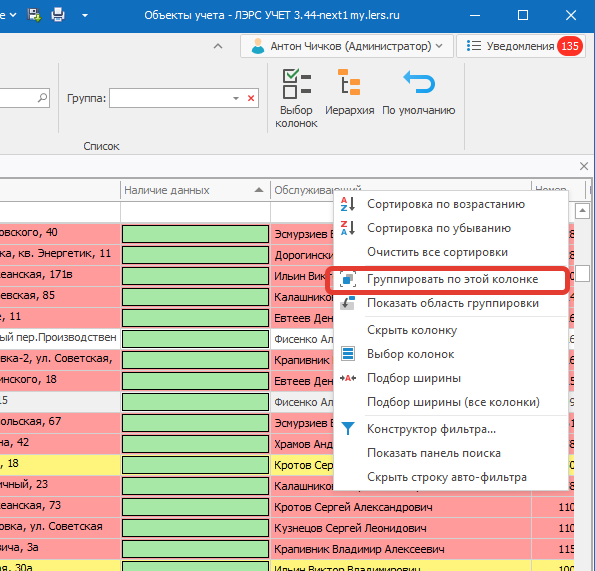
Список будет сгруппирован по выбранной колонке. Развернув группу, вы увидите входящие в неё объекты.
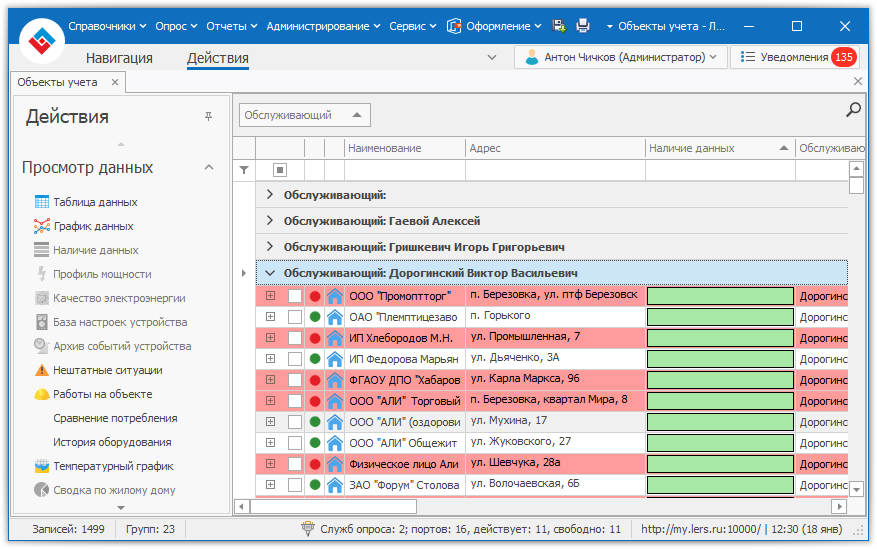
Чтобы убрать группировку, вызовите контекстное меню на названии колонки в панели группировки, и выберите пункт меню Разгруппировать.